먼저 Visual Studio Code 를 설치 한 후,
Visual Studio Code 속 '확장' 메뉴를 열어서 Python과 Jupytor Notebook을 설치한다.
내 컴퓨터에 설치되어있는 Anaconda Prompt를 열어서 스트림릿 홈페이지에서 제공하는 코드를 입력한다.
- 첫번째 코드: pip install streamlit
- 두번쨰 코드: streamlit hello
두개의 코드를 모두 입력하면 이메일을 입력하라는 창이 나온다.

이메일을 입력하면 로컬호스트 페이지를 띄워준다.
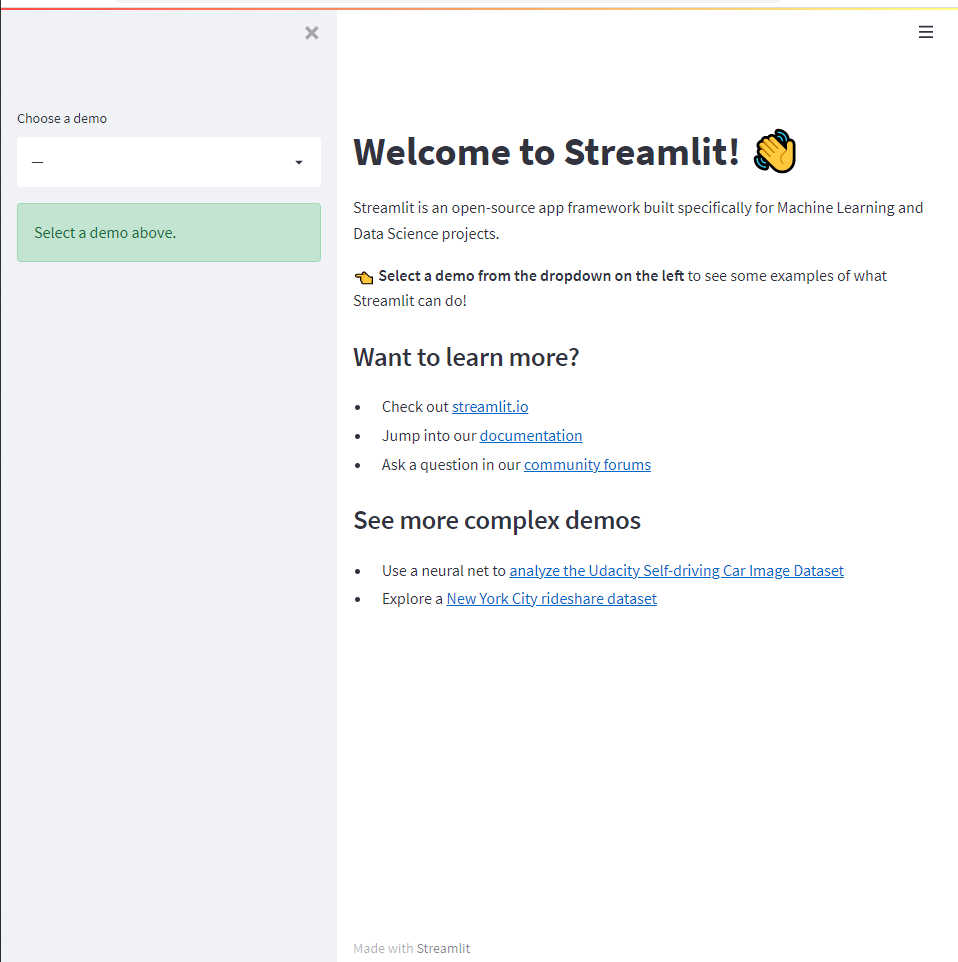
이제 github에 가입하여 연동 시키자.
GitHub: Where the world builds software
GitHub is where over 83 million developers shape the future of software, together. Contribute to the open source community, manage your Git repositories, review code like a pro, track bugs and feat...
github.com
그리고 데스크탑용 github도 설치하자
GitHub Desktop
Simple collaboration from your desktop
desktop.github.com
설치 후 실행시키고 프로그램에서 로그인 한다.
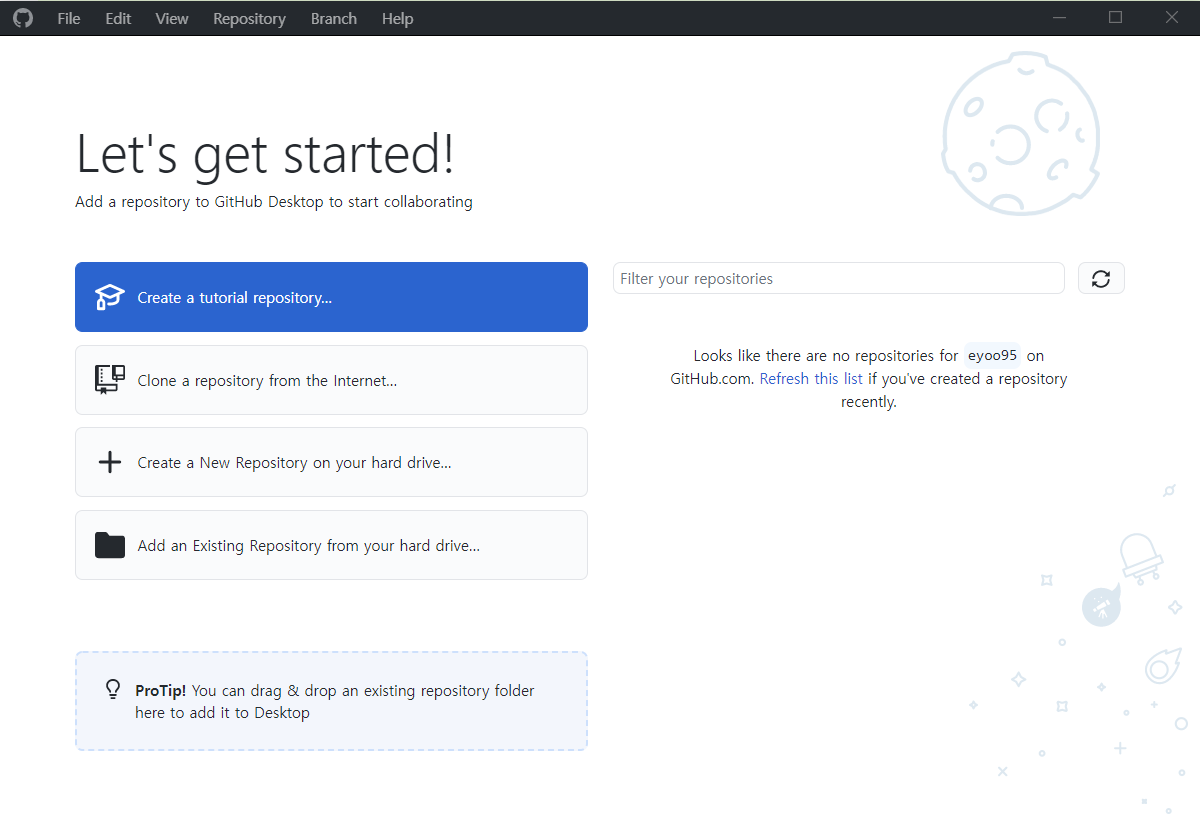
이제 깃허브 웹페이지에서 repository를 하나 만든다.

레파지토리 설정을 한다.
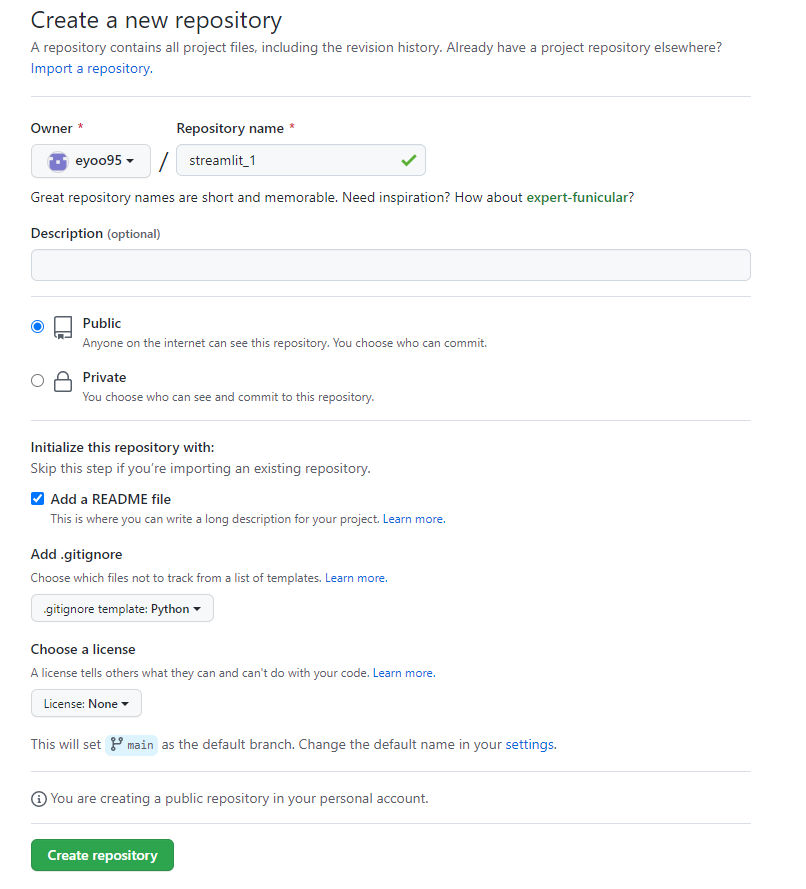
# 모두가 볼수 있도록 하려면 Public을 선택한다.
# README 파일을 만들었다.
# gitignore 에 파이썬을 설정하여 파이썬이 아닌 파일들을 무시한다.
레파지토리를 clone하자
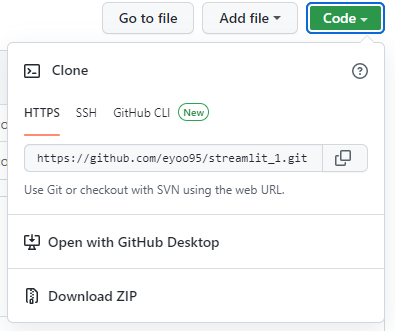
# 'open with github desktop'을 눌러 깃허브 웹에서 내 컴퓨터로 클론 한다.
# 깃허브와 내컴퓨터를 연결하는 작업으로도 볼수있다.
# 처음 한번만 해주면 된다.
경로가 잘 생성된걸 확인할수 있다.
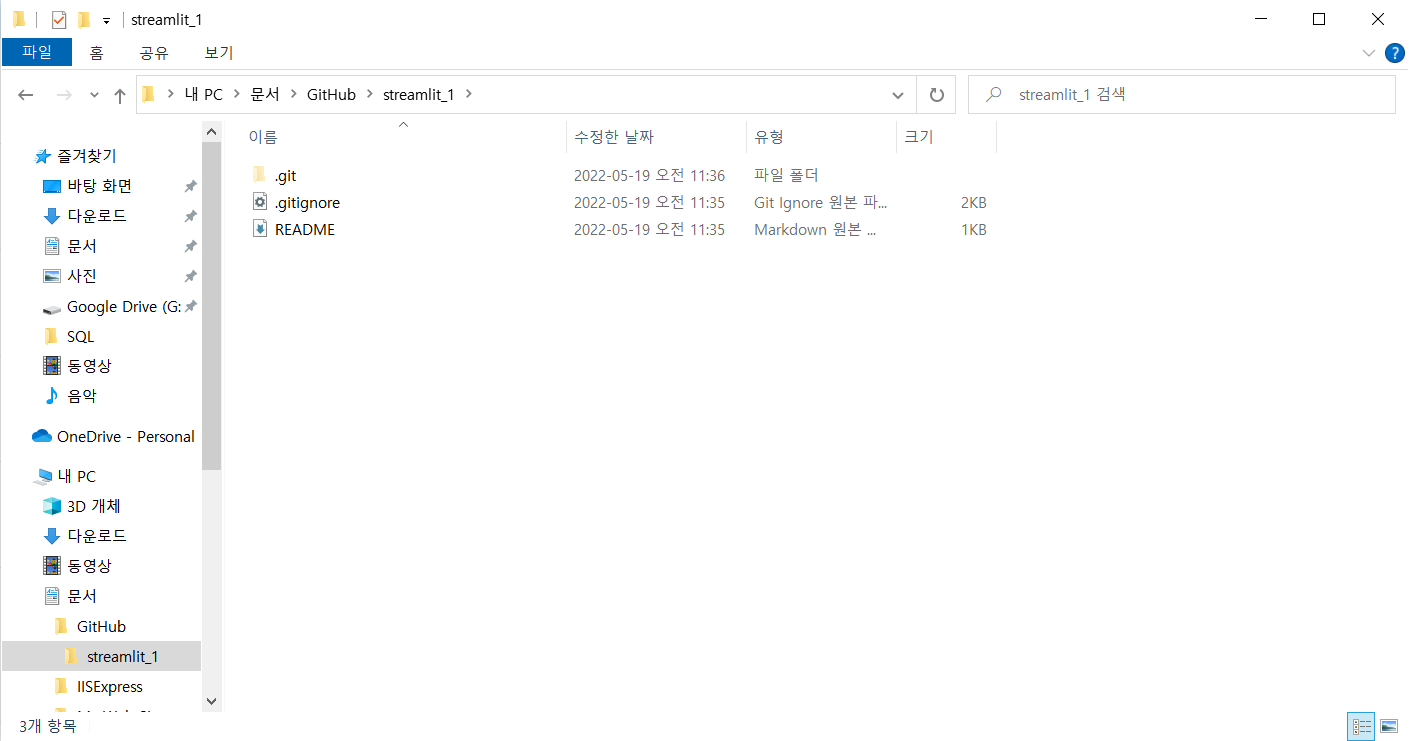
이제 깃허브 데스크탑에서 원하는 작업을 할수있다
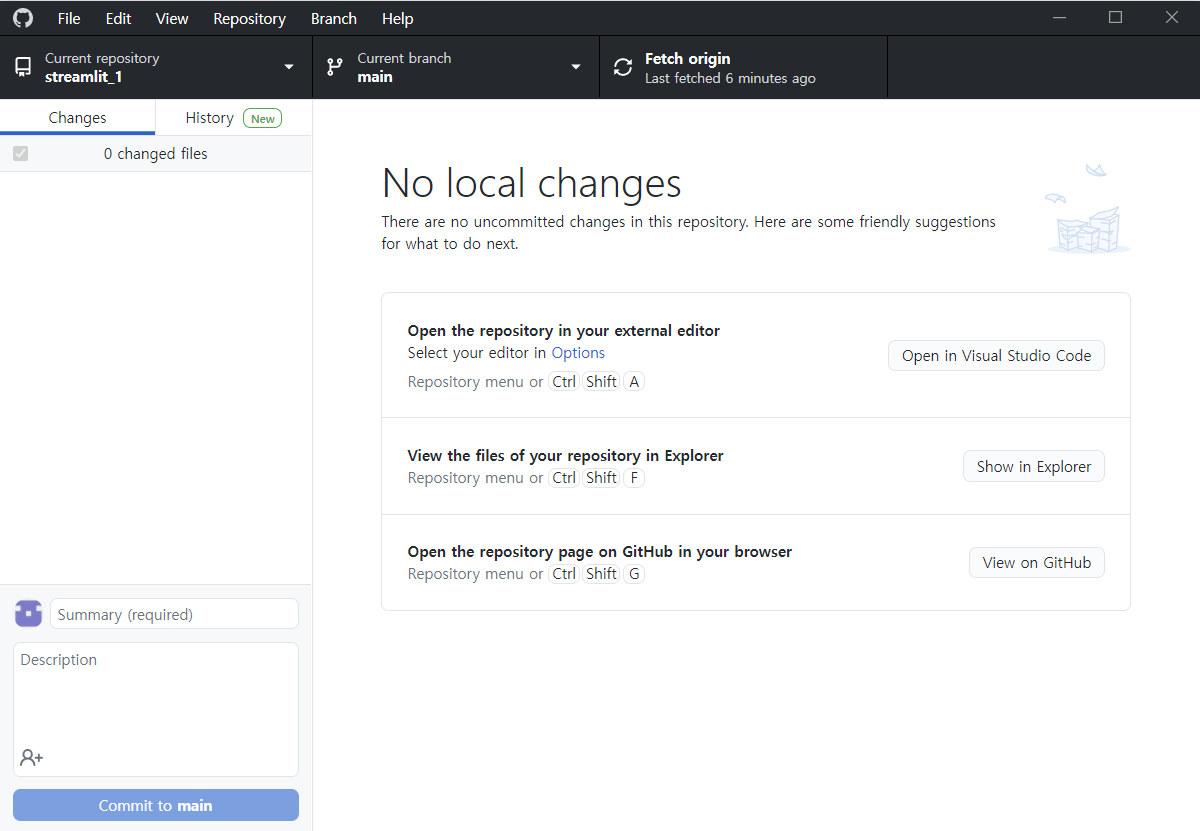
비주얼 스튜디오 코드로 열어보자
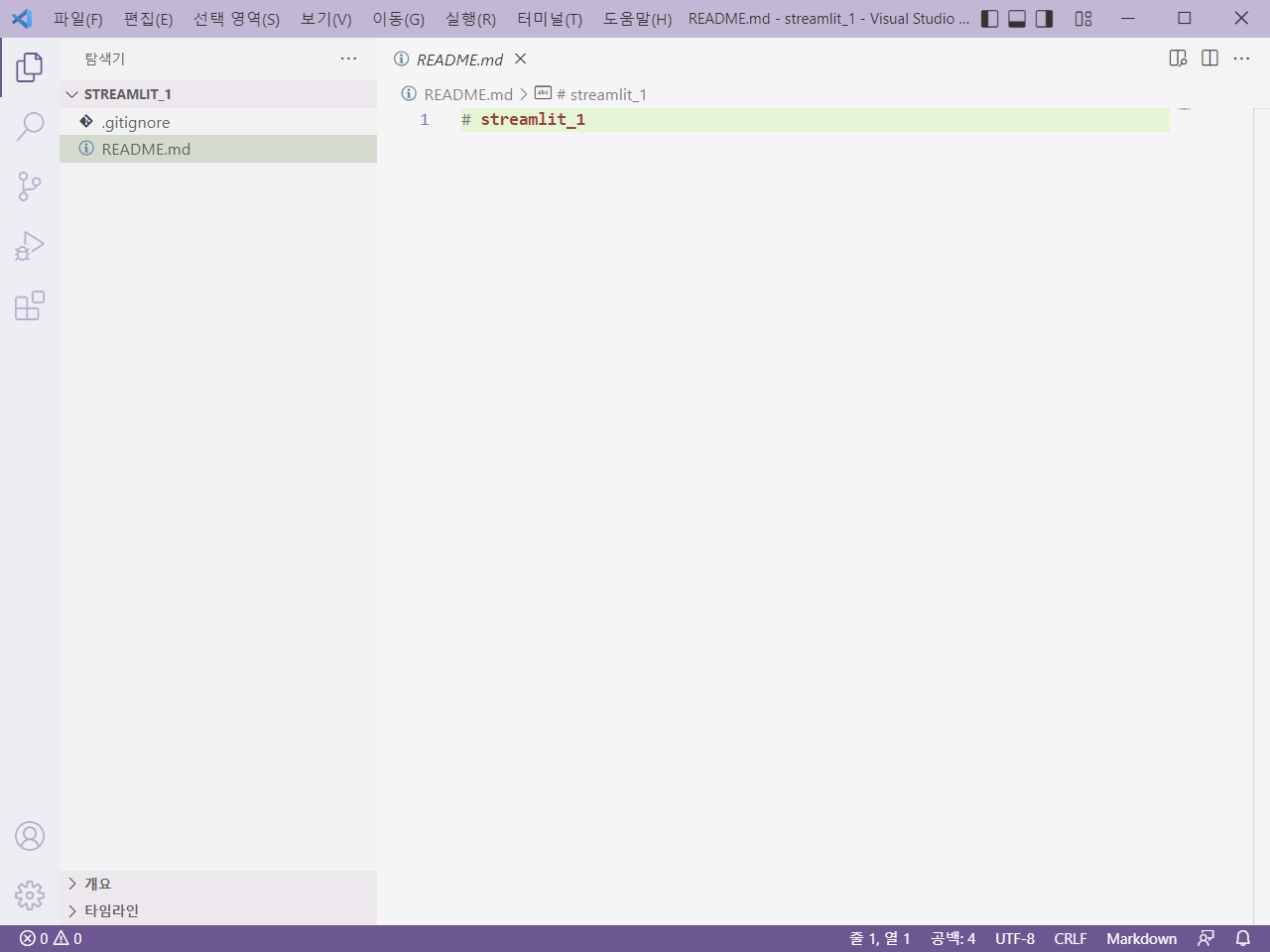
Git이 설치되지 않았다고 알림이 뜰수있는데 그떄는 깃을 설치한다고 누르고 설치한다.
# Git은 소스코드를 관리해준다.
설치가 다 되었으면 탐색기에서 우클릭하여 새 파일을 만든다.

# 내 컴퓨터에 파일이 생성되었다.
이제 데스크탑 깃허브로 돌아가서 commit to main을 누른 후 push origin을 눌러 깃허브에도 저장한다.
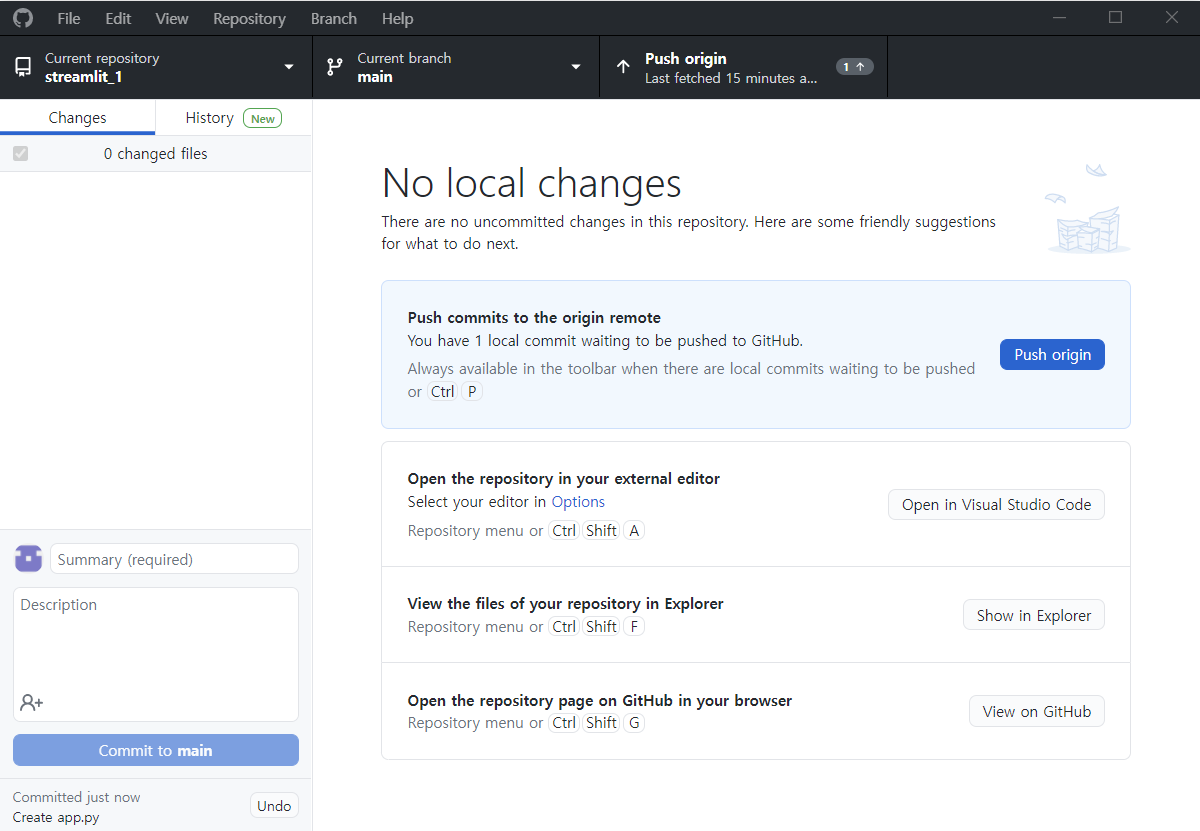
# 비주얼 스튜디오에서 만든 파일을 커밋하여 저장했다.
# 푸시해서 깃허브에 올렸다.
깃허브 사이트에서 확인할수있다.
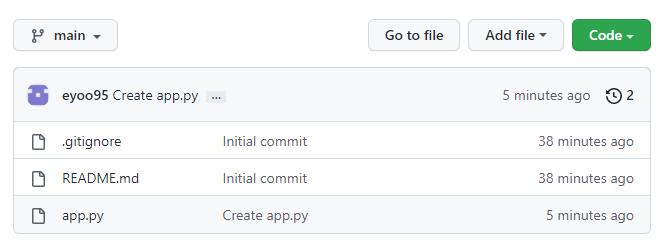
# 이제 저장된 파일을 다시 pull하여 내 컴퓨터 환경에서 작업할수있다.
다시 비주얼 스튜디오로 오픈해서 방금 README.md에서 작업 하자.

# 인터프리터가 없다고 나오면 파이썬을 인터프리터로 설정한다.
# 아나콘다를 설치한 상태니 base가 conda로 되어있으면 된다.
# 항상 컨트롤+s를 눌러 저장하자 (혹은 오토세이브 설정을 한다.)
'소스제어' (git) 메뉴를 눌러 변경사항을 확인해서 누가 어떤 코드를 수정했는지 볼수 있다.
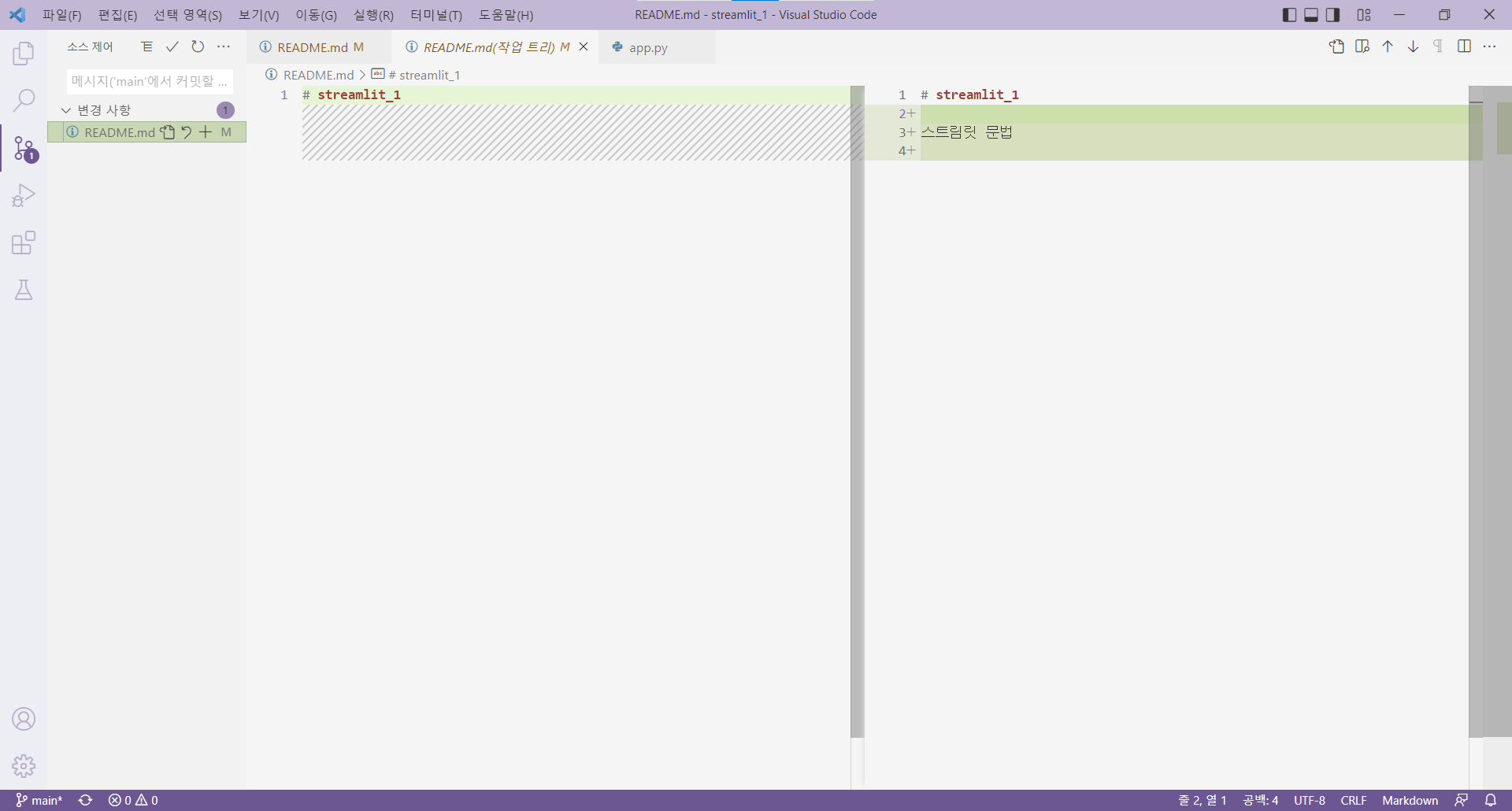
소스제어의 메세지에 '리드미 내용 추가'를 입력하고 위의 체크 표시(커밋)을 눌러 커밋한다.
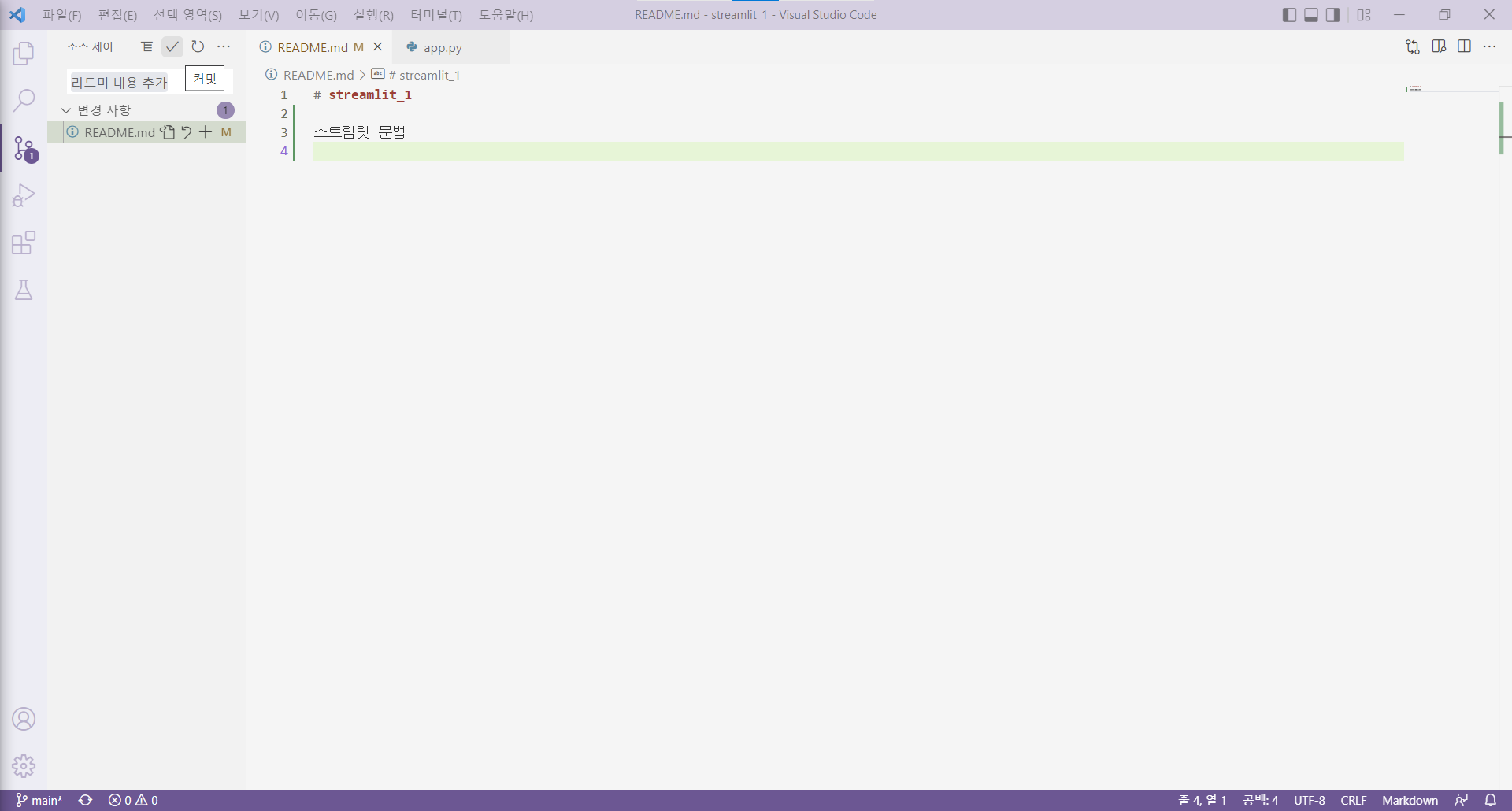
# 비주얼 스튜디오에서도 바로 커밋할수 있다.
그 후 변경 내용 동기화(Sync Changes)를 눌러 깃허브와 동기화 한다.
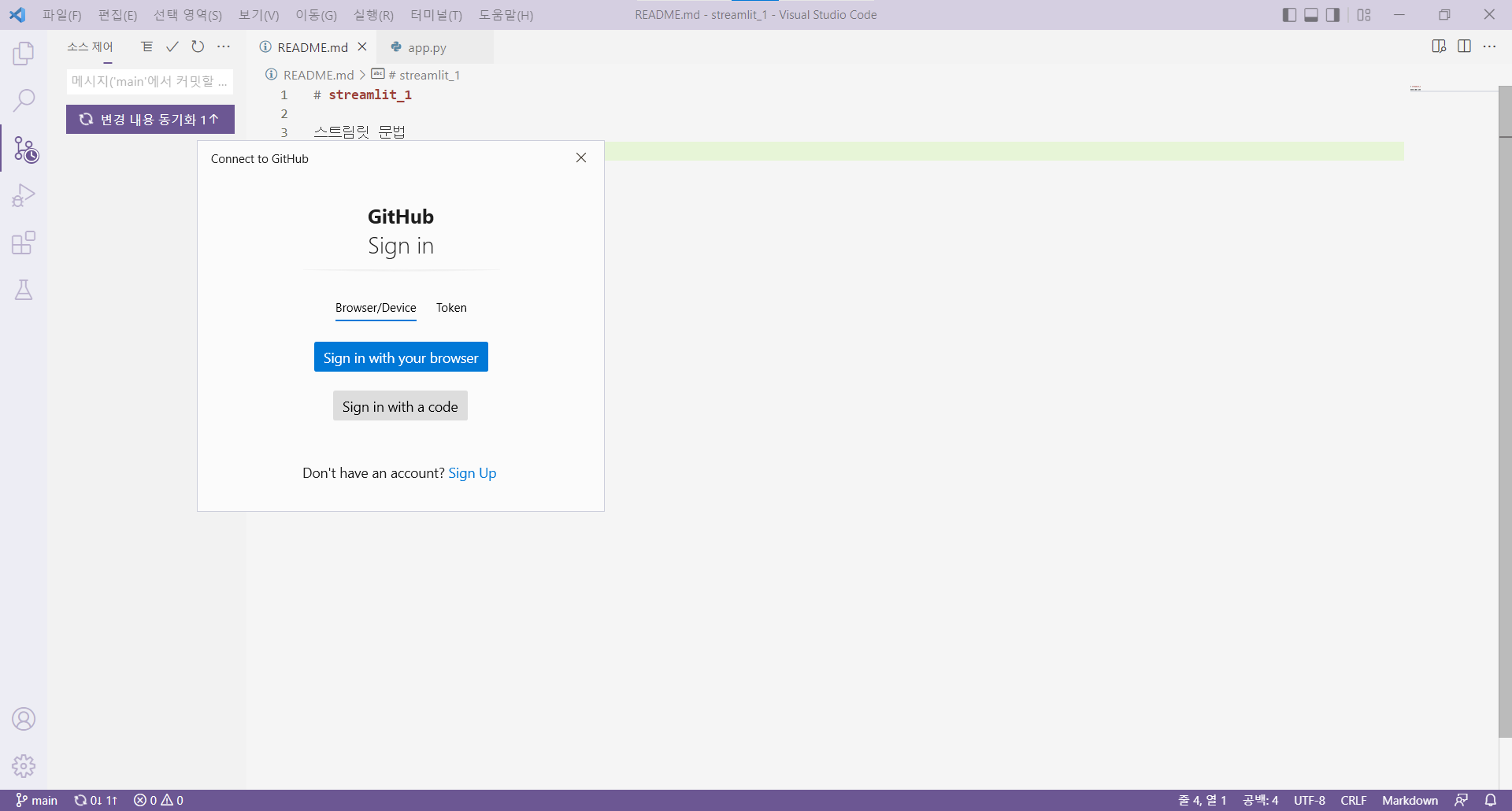
깃허브 사이트에서 확인할수 있다.
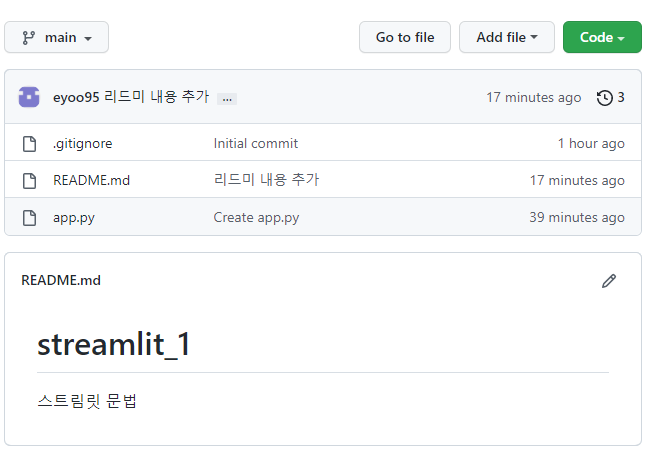
방금 만들었던 파이썬 파일에서 작업한다.
# 스트림릿 라이브러리를 사용하기 위한 임포트
import streamlit as st
# 웹 대시보드 개발 라이브러리인 스트림릿은 main 함수가 있어야 한다.
def main():
st.title('안녕하세요, 웹대시보드 프롬프트')
st.title('Hello')
if __name__ == '__main__':
main()# 언더바가 두개다.
코드를 실행해서 스트림릿으로 결과를 보자.
새 터미널을 열고
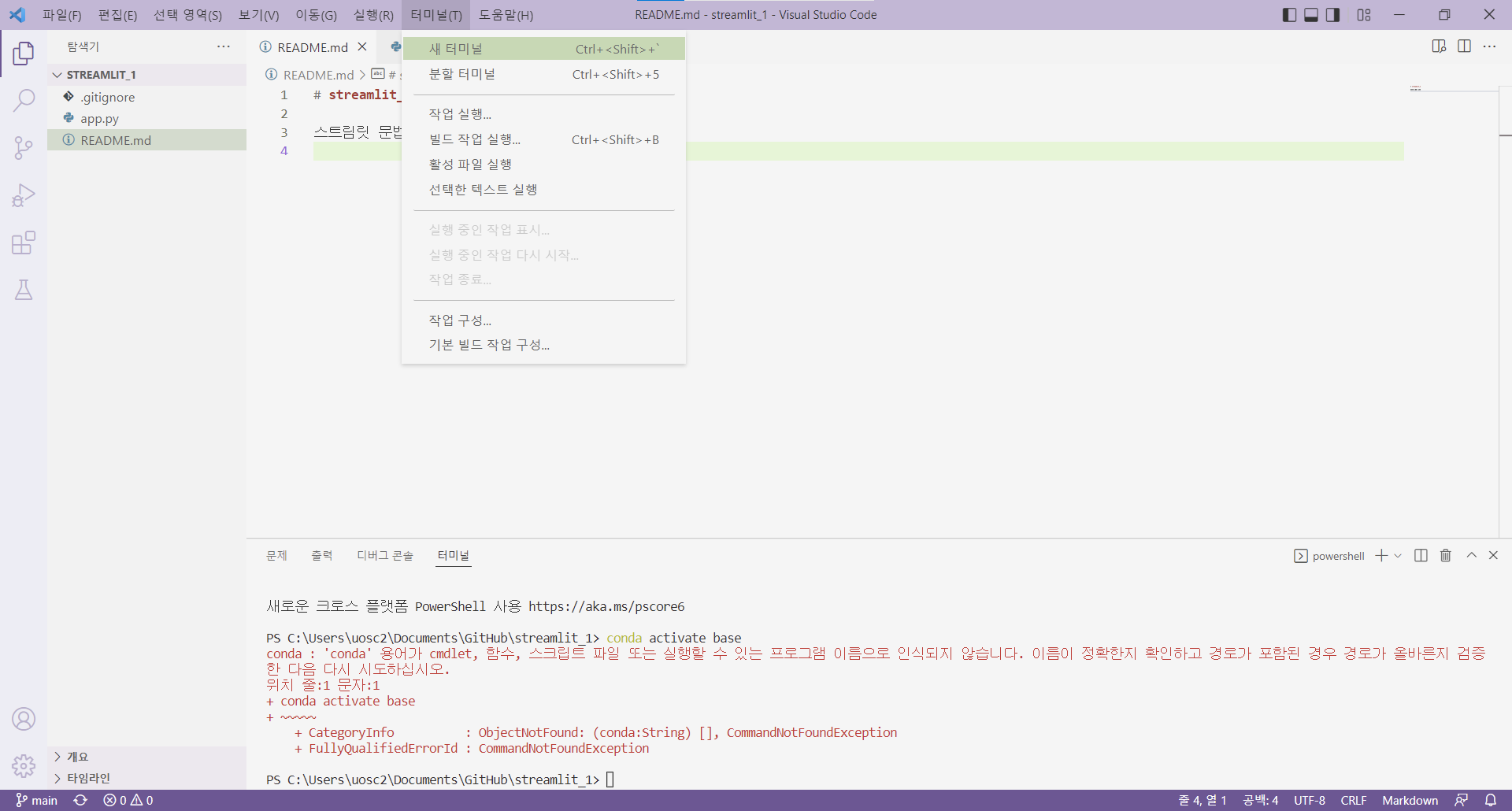
Command Prompt를 연다.
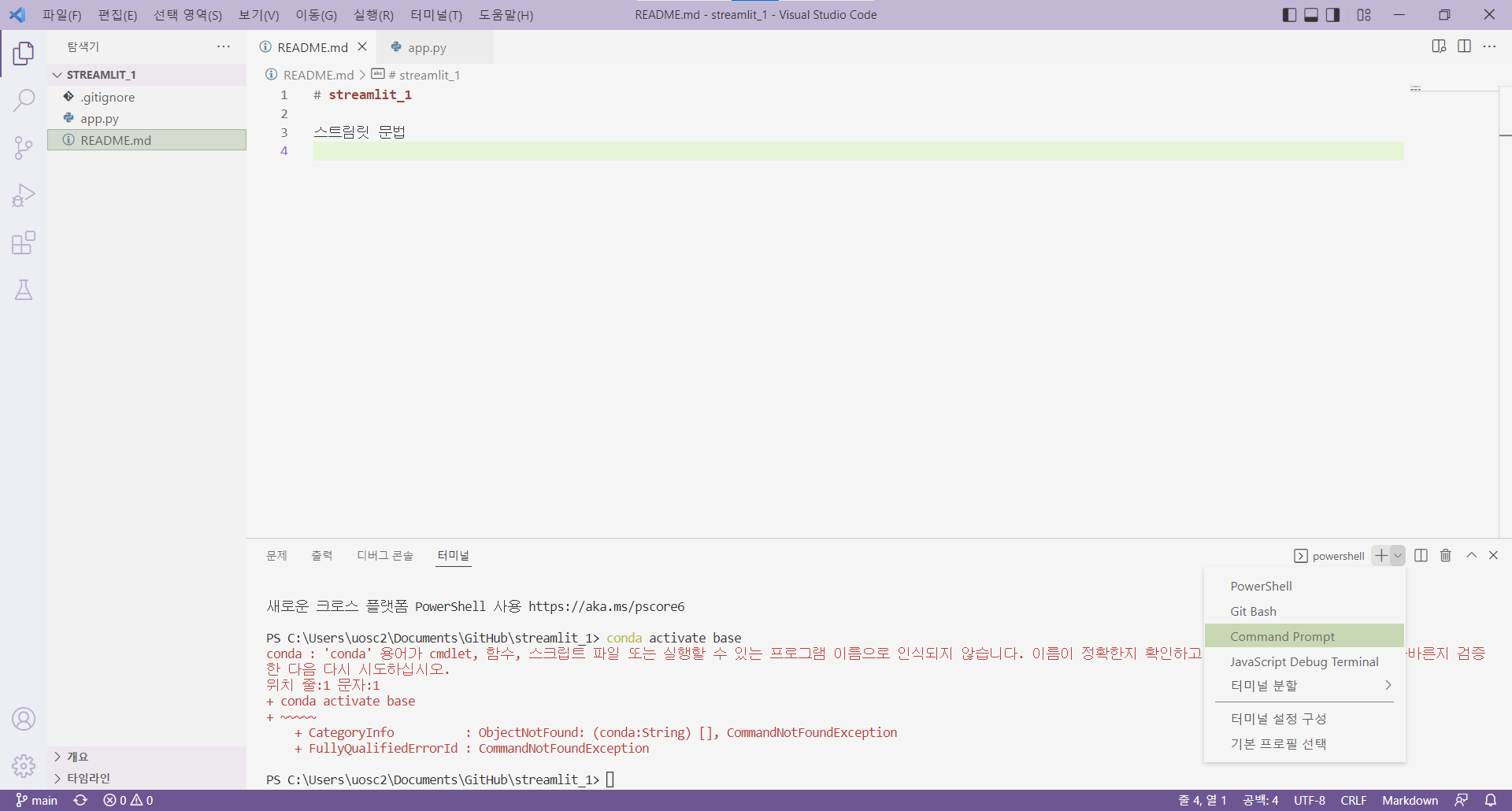
streamlit run app.py 를 입력한다.
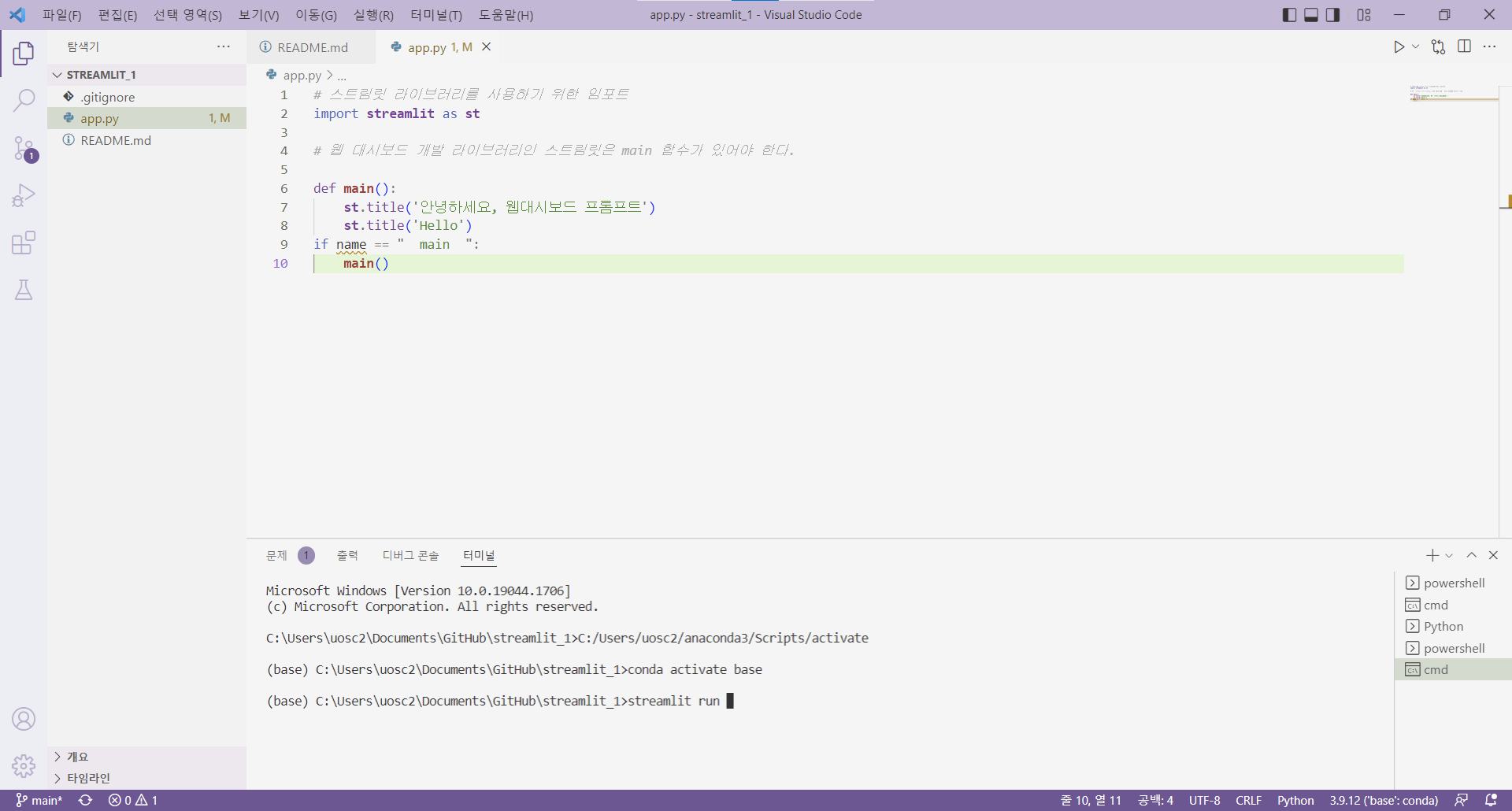
# streamlit run 과 파일명이 입력되어야 한다.
※ 임포트 문제가 있으면 컨트롤 + 쉬프트 + p키를 누른 후 Python Interpreter를 입력하고 "Python: Select Interpreter" 선택한다.
※ 경로에 문제가 있다면 conda activate base로 설정해본다.
스트림릿의 로컬호스트 페이지가 뜬다.
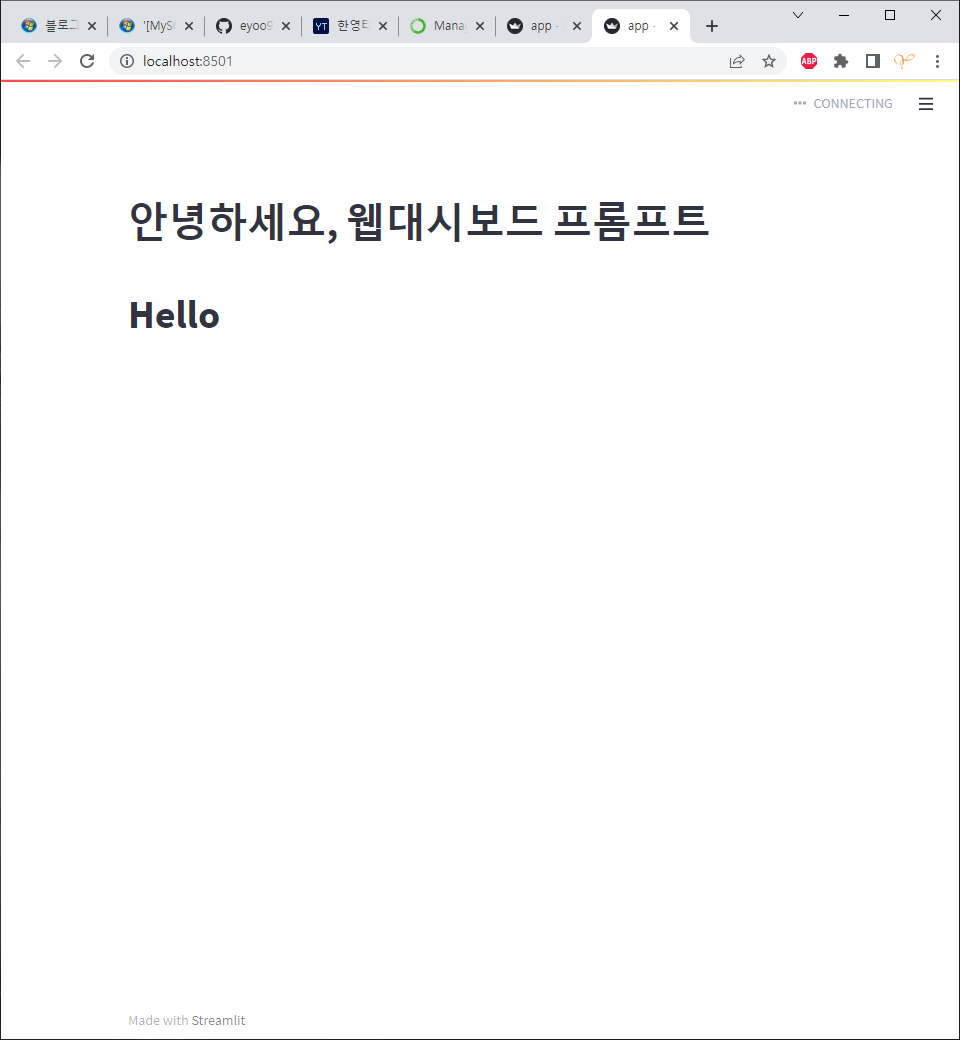
'Streamlit' 카테고리의 다른 글
| [Streamlit] 차트 그리기 (0) | 2022.05.20 |
|---|---|
| [Streanlit] 파일 분리 작업 (0) | 2022.05.20 |
| [Streamlit] sidebar 메뉴, 파일 업로드 기능 (0) | 2022.05.19 |
| [Streamlit] 반응형 입력도구, 멀티미디어 삽입, 입력 받기: button, radio, checkbox, selectbox, multiselect, slider, expander, image, video, audio, text_input, number_input, date_input, time_input, color_picker (0) | 2022.05.19 |
| [Streamlit] 기본구조와 파일활용 (0) | 2022.05.19 |




댓글